2008年の登場時から使い始めて9年経過
HDDがパームレストのところにあるため爆熱状態になると手元がとっても熱いんですよね
それと再起動を頻繁にすることはないのですが、いざ再起動すると7分近くもHDDがゴリゴリと頑張っているようです
SSDの効果の程を試してみたいのもあって換装することにしました
改修するMacについて
| 機種名 | MacBook Pro 17-inch, Early 2008 |
| CPU | Core 2 Duo 2.5GHz (Penryn) |
| メモリ | 2GB + 2GB 667 MHz PC2-5300 DDR2 SO-DIMM SDRAM |
| HDD | 250GB 5400rpm |
| データ転送速度 | Serial ATA 1.0 (150MB/s) |
| FSB | 800MHz |
| 対応OS | Mac OS X 10.5 Leopard |
| Mac OS X 10.6 Snow Leopard | |
| Mac OS X 10.7 Lion | |
| OS X 10.8 Mountain Lion | |
| OS X 10.9 Mavericks | |
| OS X 10.10 Yosemite | |
| OS X 10.11 El Capitan |
- HDDからSSDへ換装
- メモリを6GB(2GB + 4GB)へ増量
SSDは最寄りのPCデポでMLCのものがそこそこの価格でしたので店頭購入
メモリは秋葉館で4GBをポチり
改修作業
バックアップ
なにはともあれバックアップ
Time Machineで丸ごとバックアップを取ります
(macOSを最新版にしておきます)
引用:Time Machine で Mac をバックアップする – Apple サポート
- このストレージデバイスは Time Machine のバックアップディスク専用として使い、ほかのファイルの保管には利用しないでください。
- バックアップ対象のすべてのディスクやボリュームの総量の 2 倍以上の容量があるバックアップディスクが理想です。バックアップディスクの容量が足りないため、バックアップが全部入りきらない場合は、Time Machine が教えてくれます。
上記の通りですので、MyBook Studio Edition(1TB)をパーティション分割してTime Machine用の領域を確保するのはやめときます
使っているMacBook ProのHDDが250GBですので倍の500GB以上ありインターフェイスとしてFire Wire 800が付いているHDDを検討します
今回は G-Technology G-RAID Mini 1TB USB 3.0 / FireWire 800 × 1というのをキットカットで購入しました(15,600円)
Firewire800でMacBook Proと接続しアプリケーションフォルダよりTime Machineを起動
(以下、スクショ付き手順)
HDDからSSDへと換装
まず本体を裏返してバッテリーを取り外します
本体の左右、後ろにあるビスを取り外します
メモリ増設用のカバーを取り外し、その中にをビスを取り外します
本体を上向きに戻して底面とパームレストの部分を分割するように開けます
フラットケーブルはテープでHDDに貼り付いているのでポイントカードなどを使って剥がしてから
HDDを固定しているステイを取り外します
HDDを取り出しコネクタを外します
HDDの両側に付いているネジを取り外し、方向を確認しながらSSDに取り付けます
SSDとコネクタを接続してHDDがあった場所へと戻し、ステイを取り付けます
あとは蓋を戻して、元の通りにビスを取り付けて行きます
メモリ増設
ボトムカバーまで取り付け完了したら裏返したままでメモリを取り替えていきます
元々は購入時の2GBと社外パーツの2GBが取り付けてあって4GBです
このうち後者の2GBを今回購入した4GBへと取り替えます
メモリの両側のレバーを左右に広げるとメモリの固定が外れるのでソケットより取り外します
購入した4GBのメモリを空きスロットの向きを確認して取り付けていきます
斜めに差し込んで、下に押し込むって感じで取り付けていきます
(取り外す時と逆のことをするだけなので記憶でも記録でもしておくといいかと)
あとはカバーを取り付けて、バッテリーを元に戻してハード的な取り替え作業は完了
リカバリー
MagSafeを接続してAC駆動にしてリカバリーしていきます
まずはリカバリーモードで起動
電源が切れている状態でcommand⌘とRキーを押しながら電源を投入します
Appleロゴが表示されるまでは指を離さないようにします

言語の選択画面では「日本語」を選択
OSのユーティリティが表示されたら、「ディスクユーティリティ」を選択
換装したSSDを選択し、メニューの消去をクリック
フォーマットは「Mac OS拡張(ジャーナリング)」となっているのを確認
フォーマットが完了するとSSDがマウントされます
Time Machineバックアップから復元を選択
(macOSを再インストールして個別に復元していく方がいいんでしょうけれど、面倒なのでTime Machineバックアップから一気に復元させました)
あとは画面に従っていくだけでリカバリー作業は完了です
SSDのトリムを有効にしておくためターミナルを起動し以下のように入力
sudo trimforce enableAre you sure wish to proceed (y/N)?と聞かれるので y と入力
Your system will immediately reboot when this is complete. Is this OK (y/N)? と聞かれるので y と入力
その後再起動となりこれでトリムを有効にする手続は完了
一応、確認しておきます
メニューバーのマークより「このMacについて」を選択
システムリポートをクリックして左ペインより「ハードウェア」 – 「SATA/SATA Express」を選択すると右ペインにSATAデバイスが表示されますので換装したSSDを確認します
TRIMサポートという項目が「はい」となっていれば有効化されています
もし「いいえ」となっているのであれば再度ターミナルでの作業に戻ります
ここまでで一連の作業は完了です
換装前後で比較すると以下のようになりました
| 換装前 | 換装後 | |
|---|---|---|
| ログイン画面まで | 約2分 | 25秒 |
| トータルの起動時間 | 約7分 | 約3分 |
筐体から伝わる熱はほどほどになり、動作速度も心なしか早くなった気がします
SATA1.0ですしSSDの速度を十分に活かせていないのは仕方ないですね
ちなみに、ログイン画面までというのは「電源ボタンを押してログイン画面が表示されるまで」
トータルの起動時間とは「電源ボタンを押してからデスクトップが表示されてアクティビティモニタのCPU負荷のグラフが落ち着くまで」という意味です



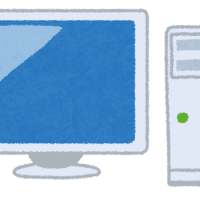
コメント